Customize Your DX With Developer Dashboard
When considering what makes a great developer experience, we usually break it down into the three stages of your developer lifecycle:
- Evaluation & onboarding
Educating users about what’s possible and helping them make their first API call as quickly as possible
- Engagement & support
Giving users the tools to build efficiently and helping them debug issues when they run into roadblocks
- Retention & growth
Driving adoption of new API features, increasing usage over time, and ensuring a smooth transition for users to new API versions
Supporting this full developer lifecycle — from the first call through long-term integration — is what we aim to do here at ReadMe. Creating a great experience for your API users is no different than for any other product: the exact tactics you use may vary, but at the end of the day, you’re helping people with a problem to solve and a job to do.
What’s possible with your API? How can your developers start building? And what can they do when things go wrong? These are the answers users are looking for in your developer hub, and we’re excited to help you deliver them
Developer Dashboard: An API console embedded in your ReadMe hub
API teams talk about “Time to First Call” as a north-star metric for their developer experience: how quickly they can engage and enable a new developer to make their first API call. There are several things that go into this process (and several potential pitfalls along the way), and all of them are important — which is why we prioritized them when building Developer Dashboard.
Lower the on-ramp for new users with Personalized Docs
Give logged-in developers instant access to their API keys in your hub so that they can jump right in to making API calls and see responses in real-time. You’ll first need to deploy the Personalized Docs Webhook and set up and publish the Getting Started and Authentication pages in your API Reference. We’re here to help, with guides to walk you through every step of the way
After they’re up and running, their API keys are easily accessible in Try It anytime they’re checking out a new endpoint. Server variables or other custom data can be piped in too, so everything they need is at their fingertips:
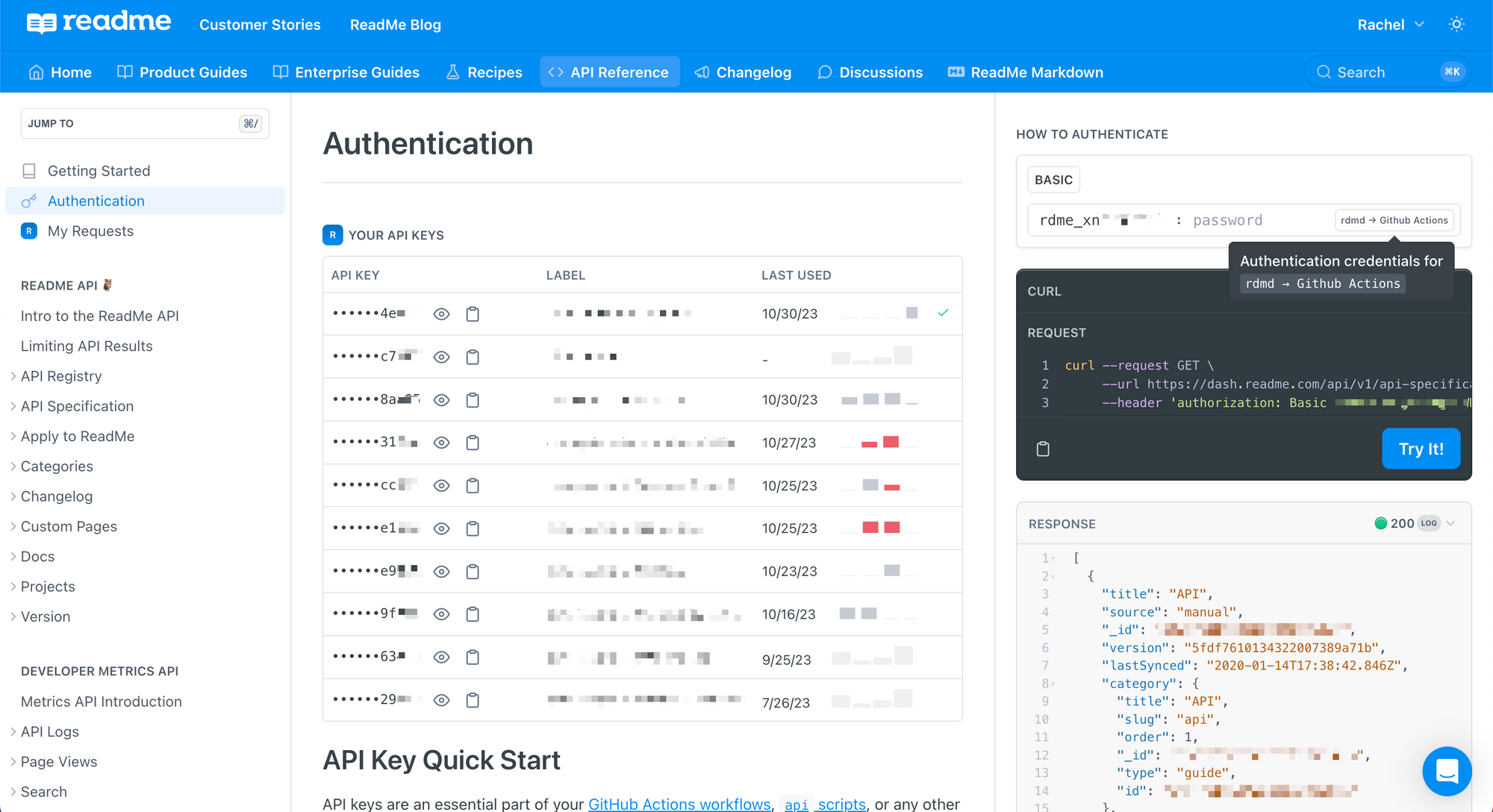
Getting on the same page to debug issues
You’ve made it easier for new users to get started — now what? Inevitably, they’ll run into issues (it happens to the best of us!), so making the debugging experience as efficient and painless as possible is the next priority. Your first line of support should always be to give users the tools to try to debug on their own. If they can figure out what’s going on in a few minutes and avoid waiting for a support ticket to be answered, that’s the dream 
Users can see their previous requests for all API keys they have access to on the My Requests page in the API Reference, so they can quickly dig into failing requests and see what’s going on.
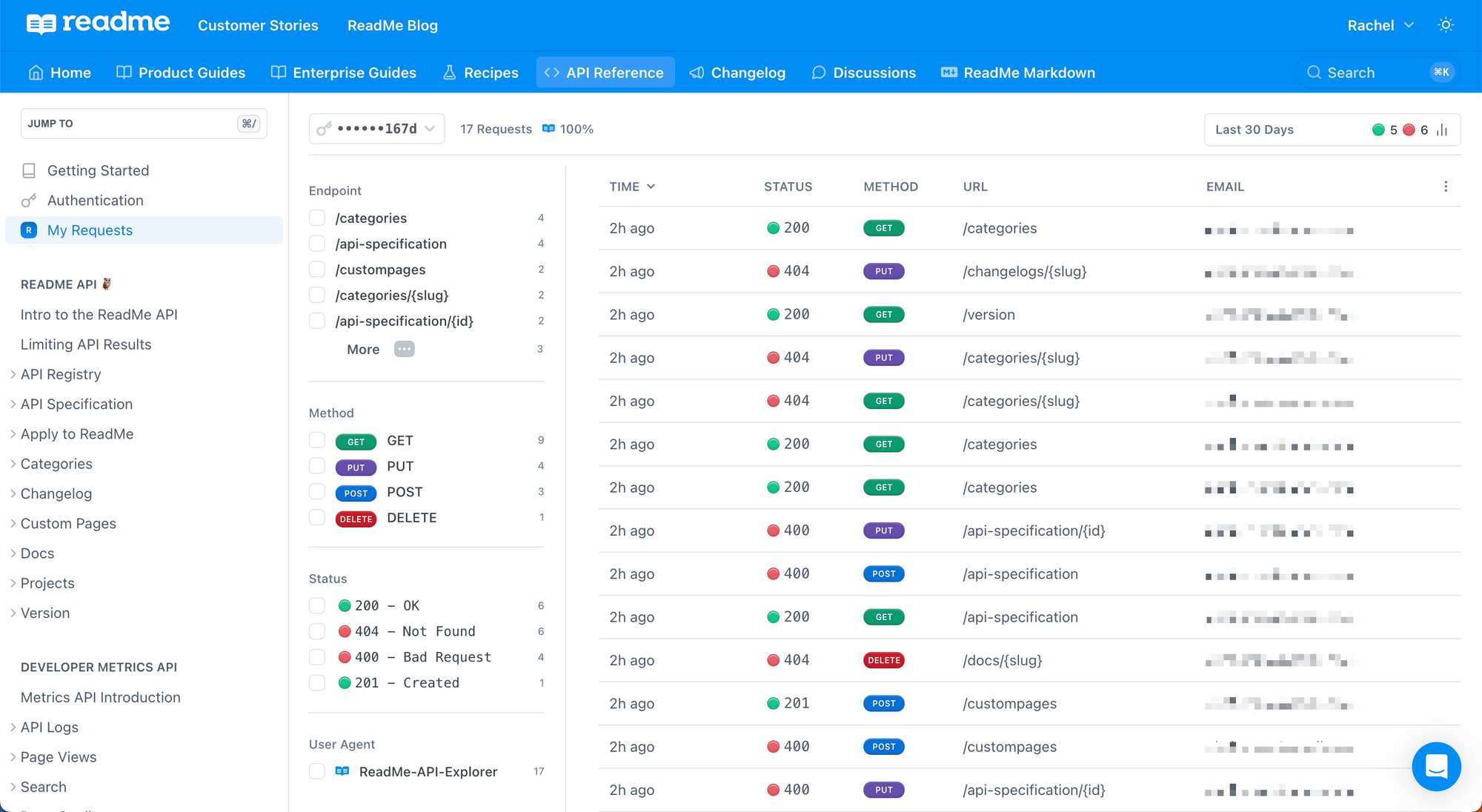
Using quick filters for endpoints, method, status, and/or user agent, users can hone in on failing requests (and check to see what’s different about their successful calls). They can also click into any log to reveal even more details related to their request and response. Head here to learn more about My Requests and how to configure it.
Give your users direct access to their logs
Showing your developers their API logs directly in your hub also makes it easier to immediately troubleshoot issues without having to navigate away from your hub. You’ll need to integrate the Metrics SDK first in order to show your users their logs in the hub. Fortunately, setup instructions for that, in various languages, can be found here
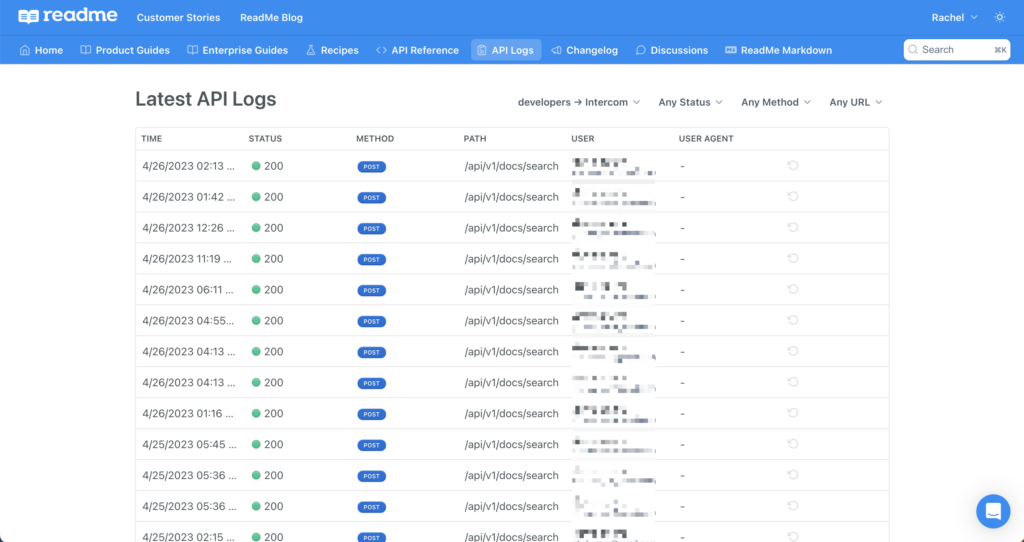
Supporting your users in the long run
With the foundations of your API onboarding and debugging experience in place, it’s time to look toward the future 
The Home screen also provides an at-a-glance snapshot of your Docs Metrics where you can see your most popular pages and search terms, and track new users over time. These metrics can inform what pages to prioritize updating, or to see what pages might need to be labeled differently based on high volume keyword searches.
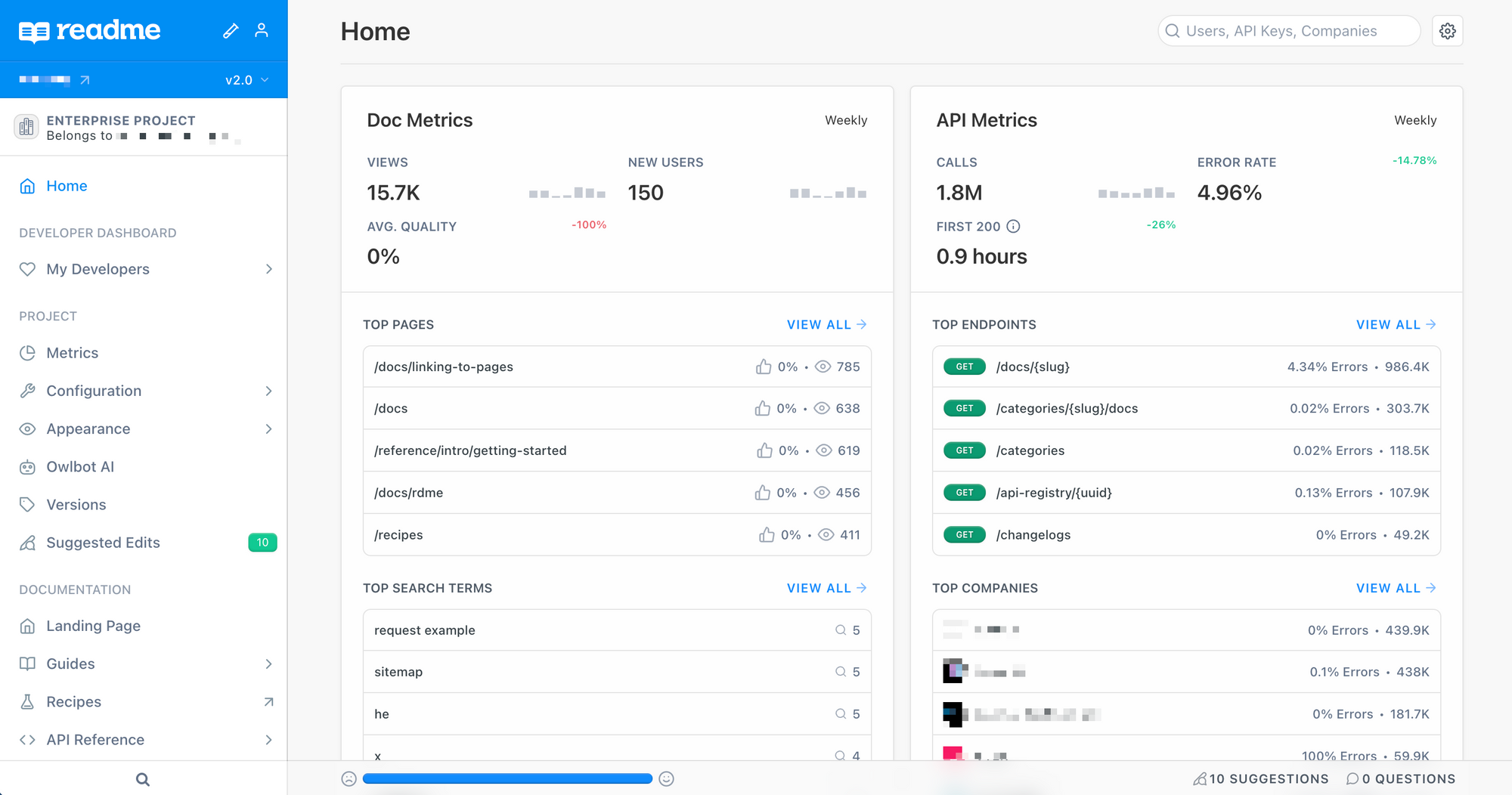
Together, all of these insights bring a data-driven lens to decisions about where to add features and invest resources to improve your API and documentation. You can also export your metrics data as a .CSV file for further analysis or cross-referencing with other data.
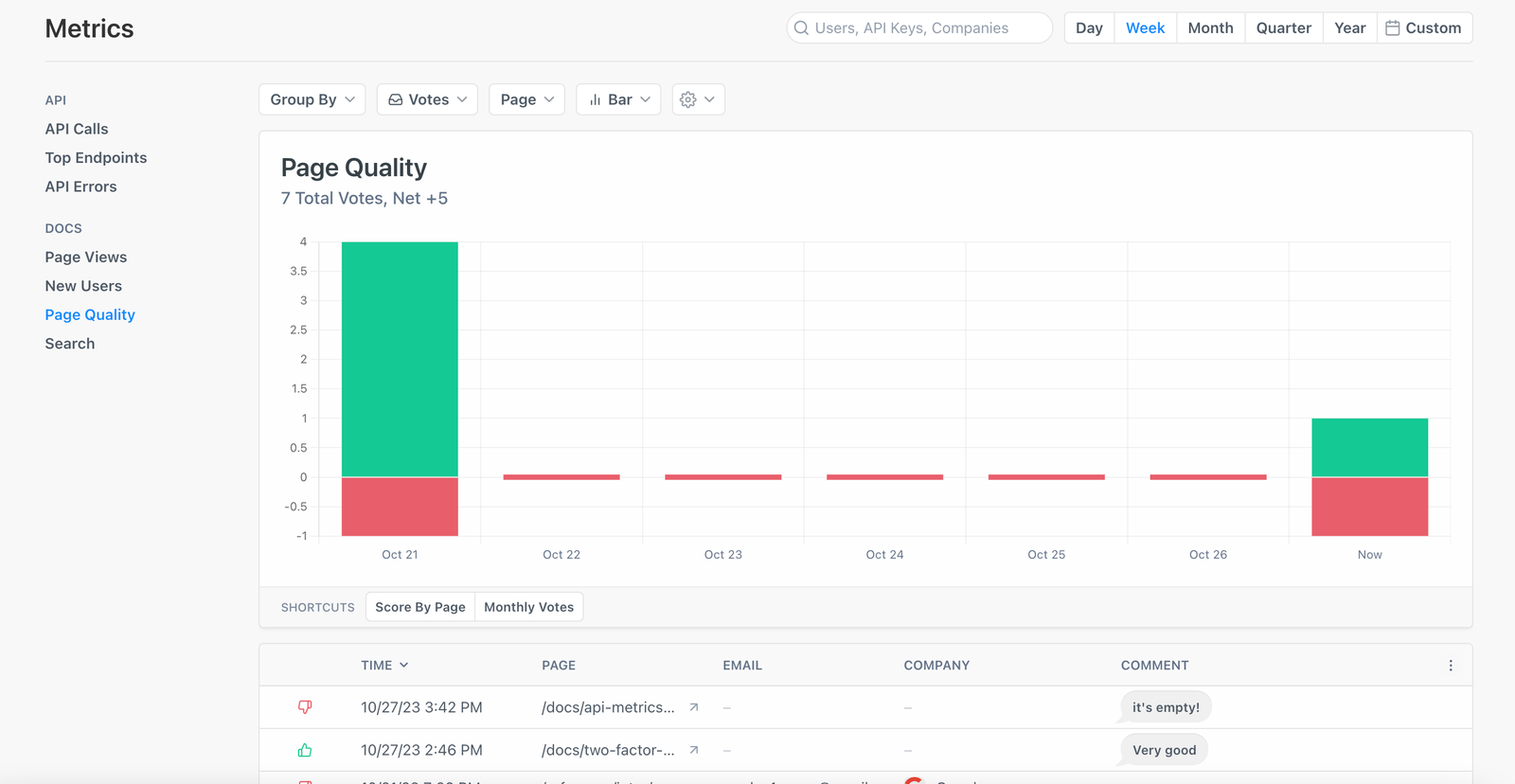
Benefits of Developer Dashboard
For ReadMe admins
We designed the Developer Dashboard experience to streamline and unify the onboarding and setup process for all of the key features that make the personalized developer experience for your end developers possible — Personalized Docs Webhook, Getting Started & Authentication, Metrics (API Logs) SDK. Collectively, these features power the insights ReadMe Admins see in their My Developers page around who’s using their API, when, how, and with what results.
That’s not all, though:
- No need to start from scratch on API documentation “must haves”
an Authentication page is VIP(age) to have in your docs to help set your developers up for success out of the gate! Now instead of having to start from a blank canvas, ReadMe offers personalized Getting Started & Authentication page templates that make it super easy to get those pages up & running in a snap!
- Faster developer support tools to diagnose issues
Developer Dashboard allows API teams to get on the same page quickly. They can look up users who are encountering errors in My Developers, see their associated API keys, and dig into all their recent logs to figure out what’s happening and debug the issue quickly.
- Track trends with your API over time, spot spikes in errors, see who’s a new user, & more
get insights into API usage over time to understand your API use cases, e.g., which endpoints are getting the most use and where users are running into issues, and use these insights to inform your future API roadmap and/or spot bugs and urgent fixes.
- Monitor cohorts of users, send comms to specific groups, and create segments with My Developers
filter your My Developers page by endpoint, method, status, and more. Search for a user by API key, email, or company. See trends in data over a day, week, month, quarter, and year. Plus, create and save segments for easy reference and to better track issues.
For your end developers
Surfacing your developers’ API keys in you hub gives your end developers the tools to make their first API call quickly and seamlessly. Additionally, by providing them with personalized access to their API logs, they can use their most recent activity to quickly debug issues.
Other benefits include:
- Provide better engagement and support
your developers have what they need to build efficiently, and you’re giving them the necessary info to debug issues when they (inevitably) run into roadblocks.
- Lower the on-ramp for new API users and give your end developers access to API keys
instead of sharing convoluted instructions on how to get an API key from somewhere else, or causing your developer to switch between browser tabs, surface API keys to users front & center once they’re logged in to your hub.
- Provide valuable and easily accessible self-serve debugging tools for your developers
instead of needing to write into support, your developers can access their logs in the hub to dig into issues themselves!
Getting started
In order to enable the full Developer Dashboard experience — for your team and for your end developers — and to unlock the full insights available with My Developers, you’ll first need to complete a two-part onboarding flow.
Check out our quick start video below if you want to see this onboarding flow in action:
More questions?
For a full guide to setting up Developer Dashboard, head over to this page in our docs. And of course, if you have any specific questions, feel free to reach out to our support team!


